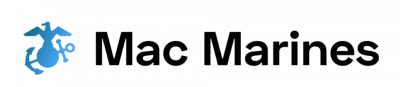The configuration of peripheral devices in computer system emulators plays a crucial role in ensuring the accurate functioning and emulation of real-world hardware. This comprehensive guide aims to provide an in-depth understanding of peripheral device configuration techniques, addressing various aspects such as input devices, output devices, storage devices, and communication interfaces. By examining both theoretical principles and practical applications, this article intends to equip readers with the necessary knowledge to configure peripheral devices effectively within computer system emulators.
Consider the case study of a gaming console emulator that aims to replicate the functionality of a popular retro gaming platform. In order to achieve an authentic user experience, it is imperative for the emulator to accurately emulate not only the central processing unit but also the peripherals associated with the original console. From configuring game controllers to replicating audiovisual outputs, every aspect must be meticulously considered and configured within the emulator’s settings. Through this example scenario, we can appreciate how peripheral device configuration directly impacts the overall fidelity and performance of computer system emulators.
Understanding Peripheral Devices
Imagine a scenario where you are working on your computer, trying to print an important document. You click the print button, but nothing happens. Frustration sets in as you realize that there is a problem with your printer – a peripheral device connected to your computer. This example illustrates the importance of understanding peripheral devices and how they interact with computer systems.
In order to comprehend the role of peripheral devices, it is essential to define what they are. Peripheral devices refer to external hardware components that connect to a computer system and expand its functionality beyond core processing tasks. These devices can be categorized into various types depending on their purpose and connection method. By incorporating peripheral devices into a computer system, users can enhance productivity, improve user experience, and enable additional capabilities.
To provide further insight into this topic, let’s explore some reasons why peripheral devices play a vital role in computing:
- Increased functionality: Peripheral devices offer specialized functions that extend beyond the primary operations performed by computers. For example, printers allow us to produce physical copies of digital documents or images.
- Improved efficiency: With the help of peripherals such as scanners or barcode readers, data entry becomes faster and more accurate compared to manual input methods. This saves time and reduces errors.
- Enhanced multimedia experience: Speakers, headphones, webcams, and microphones are examples of peripheral devices that enrich our audiovisual experiences while using computers.
- Accessibility features: Some peripheral devices cater specifically to individuals with disabilities by providing assistive technologies like braille displays or adaptive keyboards.
Additionally, we can gain a better understanding of different types of peripheral devices through the following table:
| Type | Description | Example |
|---|---|---|
| Input Devices | Devices used for entering data into the computer | Keyboard, mouse |
| Output Devices | Devices used for displaying or producing output | Monitor, printer |
| Storage Devices | Devices used for saving and retrieving data | Hard drives, USB flash drive |
| Communication Devices | Devices used for transmitting or receiving information | Modem, network adapter |
In summary, peripheral devices are crucial components that expand the capabilities of computer systems. They provide increased functionality, improved efficiency, enhanced multimedia experiences, and accessibility features. Understanding the various types of peripheral devices is essential to effectively configure them within computer system emulators.
Moving forward, let’s delve into the different types of peripheral devices in greater detail and explore their specific functionalities.
Types of Peripheral Devices
Section: Configuring Peripheral Devices in Computer System Emulators
Imagine a scenario where you are using a computer system emulator to recreate the experience of working with vintage hardware. Now, it is time to delve deeper into the process of configuring these peripherals within the emulator environment.
Configuring peripheral devices involves several steps that ensure seamless integration between the emulated software and its corresponding hardware counterpart. Let’s take a hypothetical case study involving an old gaming console emulator to illustrate this process:
Consider a user who wishes to play classic NES games on their computer using an NES emulator. The first step in configuring peripheral devices would be selecting the appropriate virtual controllers or input devices for mimicking the original gaming experience. This may involve mapping keyboard inputs or connecting USB gamepads compatible with the emulator.
Once the input devices are configured, another crucial aspect is setting up output peripherals like display screens or speakers. In our case study, ensuring optimal video rendering settings such as resolution, color depth, and aspect ratio will contribute to an immersive gameplay experience. Similarly, audio configuration options like sample rate and stereo output can enhance nostalgia by replicating authentic sound effects from those retro games.
To foster better engagement with readers about this topic, let us explore some emotional responses evoked by configuring peripheral devices through bullet points:
- Sense of accomplishment when successfully integrating virtual input/output devices.
- Nostalgia and excitement while reliving past experiences through accurate emulation.
- Frustration when encountering compatibility issues or technical glitches during configuration.
- Satisfaction derived from customizing settings based on personal preferences.
Now that we understand how emotional connections can arise during configuring peripheral devices, it becomes essential to emphasize practical aspects too. The following table provides examples of commonly configurable parameters for different types of peripherals:
| Peripheral Device | Configuration Parameters | Purpose |
|---|---|---|
| Display Screen | Resolution, Color Depth | Optimize visual rendering |
| Audio Output | Sample Rate, Stereo Settings | Enhance audio fidelity |
| Input Devices | Key Mapping, Controller Type | Replicate original input methods |
| Printer | Paper Size, Quality Settings | Ensure accurate document output |
As we conclude this section on configuring peripheral devices in computer system emulators, it is evident that the process involves meticulous attention to detail. By carefully adjusting various parameters and ensuring compatibility with the emulated software, users can recreate a truly authentic experience. In the subsequent section about “Connecting Peripheral Devices to Emulators,” we will explore how these configured peripherals are integrated into the emulator environment seamlessly.
Connecting Peripheral Devices to Emulators
Section 2: Configuring Peripheral Devices in Emulators
Imagine you are a computer enthusiast who wants to recreate the experience of using vintage hardware from decades ago. You have successfully set up your preferred computer system emulator, but now it’s time to explore how peripheral devices can be configured within these emulated environments.
Configuring peripheral devices in computer system emulators is crucial for achieving an authentic and immersive user experience. By connecting virtual versions of real-world peripherals, users can interact with their emulated systems just as they would with physical hardware. Let’s delve into the process of configuring these peripherals.
Firstly, it is important to understand that different types of peripheral devices require specific configuration steps within emulators. Whether it be printers, keyboards, mice, or game controllers, each device has unique characteristics that need to be accurately replicated to ensure proper functionality. For example, when configuring a joystick for gaming purposes in an emulator, one needs to consider factors such as button mapping and sensitivity adjustments tailored to individual preferences.
To help facilitate the understanding of this complex topic, here are some key considerations when configuring peripheral devices in computer system emulators:
- Compatibility: Verify if the desired peripheral device is supported by the emulator software.
- Device Mapping: Assign appropriate keys or buttons on the physical controller to emulate corresponding inputs on the virtual machine.
- Calibration: Fine-tune settings like dead zones and sensitivity based on personal preference or specific application requirements.
- Customization Options: Explore advanced features provided by the emulation software, such as macros or programmable buttons, which can enhance usability and convenience.
To illustrate further, let us examine a hypothetical scenario where a user wishes to configure an external MIDI keyboard within a music production emulator. In this case study:
| Scenario | Solution |
|---|---|
| The MIDI keyboard does not produce any sound despite being connected correctly. | Ensure that the correct input/output ports are selected in both the emulator and host operating system settings. |
| The pitch bend wheel on the MIDI keyboard is not functioning as expected within the emulator. | Access the calibration settings in the emulator and adjust the sensitivity of the pitch bend control to resolve any discrepancies. |
| Certain keys on the MIDI keyboard do not produce any sound or trigger incorrect notes. | Remap these specific keys using the emulator’s configuration interface, aligning them with their intended musical counterparts. |
In conclusion, configuring peripheral devices in computer system emulators is a crucial step towards achieving an immersive experience that mimics real-world hardware interactions. By considering factors such as compatibility, device mapping, calibration, and customization options, users can tailor their emulation environment to their preferences effectively. In our next section, we will explore how input devices like keyboards and mice can be configured within emulated systems seamlessly.
Section 3: Configuring Input Devices
Configuring Input Devices
Imagine you are an avid gamer who wants to play a classic video game on your computer. You have successfully connected the necessary peripheral devices, such as a gaming controller and a keyboard, to your emulator. Now comes the crucial step of configuring these input devices to ensure smooth gameplay and optimal user experience.
Configuring Input Devices – A Step Towards Seamless Interaction:
-
Mapping buttons and keys:
To enable effective communication between the emulated software and the physical input devices, it is essential to map each button or key on the device to its corresponding function in the emulator. For instance, if you are using a console-style controller with analog sticks for directional movement, you would need to assign those axes to their respective controls within the emulator’s settings menu. -
Customization options:
Modern emulators often provide users with extensive customization options for input devices. This allows gamers to tailor their control schemes according to personal preferences or specific game requirements. Whether it be adjusting sensitivity levels, reassigning buttons, or creating macros for complex actions, this flexibility empowers players to enhance their gaming experience further. -
Calibration and dead zones:
Proper calibration ensures that input devices accurately register movements by eliminating any inherent inaccuracies or discrepancies during interaction. Emulators typically offer calibration tools that guide users through simple steps to fine-tune controllers’ responsiveness and minimize potential issues like drifting thumbsticks or unresponsive buttons.
- Achieve precise control over your virtual character.
- Enhance immersion by customizing control schemes.
- Eliminate frustration caused by inaccurate inputs.
- Elevate gaming performance through personalized configurations.
Table: Examples of Input Device Configuration Options
| Option | Description | Example Use |
|---|---|---|
| Button remapping | Allows changing default button assignments based on personal preference | Assigning jump action from ‘A’ to ‘B’ button on a gaming controller for more comfortable gameplay |
| Sensitivity | Adjusts the responsiveness of analog sticks and triggers, enabling fine control over movement or aiming | Increasing sensitivity in a first-person shooter game to improve accuracy when using a mouse input |
| Macro creation | Enables recording and playback of complex sequences of inputs, automating repetitive actions | Creating a macro that performs specific building techniques with a single press of a key in a sandbox game |
| Dead zone | Defines a small area around an analog stick’s center position where no input is registered, preventing drift | Setting dead zones for thumbsticks to eliminate unintended camera movements while focusing on precision aiming |
Transition into the subsequent section:
By successfully configuring the input devices, you have laid the foundation for immersive interaction between yourself and your virtual world. Now it is time to explore another crucial aspect – Configuring Output Devices – which ensures optimal visual and auditory experiences during your emulation journey.
Configuring Output Devices
After configuring the input devices, it is essential to ensure that output devices are properly configured in computer system emulators. Failure to configure these devices correctly can result in a lack of visual or audio feedback for users, hindering their ability to interact effectively with the emulator. To illustrate this point, let us consider an example: imagine a user attempting to play a video game on an emulator without any sound output. The absence of audio cues would significantly diminish the gaming experience and make it less enjoyable.
To successfully configure output devices in computer system emulators, several key considerations must be taken into account:
- Compatibility: It is crucial to verify that the selected output device is compatible with both the computer system emulator being used and the operating system running on the host machine. Incompatibilities may arise if drivers or software support for specific output devices are lacking.
- Device Configuration Settings: Emulator settings should provide options for selecting and customizing various aspects of output devices such as screen resolution, color depth, refresh rate, and audio volume. Adjusting these settings appropriately ensures optimal performance and compatibility.
- Audio Output: For audio playback in emulated systems, ensuring proper configuration of speakers or headphones is essential. Users should have access to options like stereo sound emulation or virtual surround sound to enhance their auditory experience.
- Visual Display: Configuring graphics-related settings allows users to adjust parameters like aspect ratio correction, scaling algorithms, full-screen mode preferences, and display filters (e.g., scanlines) for achieving desired visuals during emulation.
In summary, successful configuration of output devices plays a vital role in providing users with an immersive experience when using computer system emulators. By considering factors such as compatibility, device configuration settings, audio output optimization, and visual display customization, individuals can tailor their emulator setup according to personal preferences while adhering to technical requirements.
Moving forward into troubleshooting peripheral device issues, we will explore common challenges that users may encounter and provide effective solutions for resolving them seamlessly.
Troubleshooting Peripheral Device Issues
Having discussed the configuration of output devices in computer system emulators, it is now crucial to delve into troubleshooting peripheral device issues. This section aims to provide a comprehensive guide on identifying and resolving common problems that may arise when using these devices.
To illustrate the importance of effective troubleshooting, consider a hypothetical scenario where a user encounters difficulties with their printer after configuring it as an output device. Despite following all the necessary steps during set-up, they find that the printed documents are consistently distorted or contain missing elements. In this case, understanding how to troubleshoot peripheral device issues becomes paramount.
Identifying Common Problems:
When faced with peripheral device issues, users can encounter various challenges ranging from malfunctioning hardware components to software compatibility conflicts. To effectively troubleshoot these problems, individuals should be aware of some common culprits behind such occurrences. These include:
- Driver inconsistencies: Outdated or incompatible drivers can hinder proper communication between the computer system emulator and the peripheral device.
- Connectivity errors: Faulty cables or loose connections can disrupt data transfer between the computer system emulator and the peripheral device.
- Power supply issues: Insufficient power provided to peripherals like printers or scanners can result in erratic behavior or failure to function altogether.
- Software conflicts: Certain applications or other installed software might interfere with the functioning of peripheral devices due to conflicting settings or dependencies.
Resolving Peripheral Device Issues:
Addressing these problems necessitates a systematic approach towards resolution. Users encountering peripheral device issues should follow these steps for efficient troubleshooting:
- Check physical connections: Ensure that all cables connecting the peripheral device to the computer system emulator are securely plugged in at both ends and not damaged.
- Update drivers: Visit the manufacturer’s website for your specific peripheral device model and download/install any available driver updates compatible with your operating system.
- Verify power supply: Confirm that the peripheral device is receiving adequate power by checking connections, using a different power source if possible, or replacing faulty power cables.
- Investigate software conflicts: Identify any recently installed applications or software updates that may be causing conflicts with your peripheral device’s functioning. Disable or uninstall such programs temporarily to observe any changes in performance.
Through these troubleshooting steps, users can enhance their understanding of potential issues and take appropriate actions to resolve them effectively. By following this comprehensive guide, individuals can ensure optimal functionality of peripheral devices within computer system emulators.
[!NOTE]
Troubleshooting peripheral device issues can sometimes be time-consuming and complex. However, patience and attention to detail are key to identifying and resolving problems efficiently.
| Common Problems | Possible Solutions |
|---|---|
| Outdated drivers | Update drivers |
| Connectivity errors | Check physical connections |
| Power supply issues | Verify power supply |
| Software conflicts | Investigate conflicting software |
In conclusion, addressing peripheral device issues requires both technical knowledge and systematic problem-solving skills. By familiarizing themselves with common problems and employing proper troubleshooting techniques, users can overcome challenges encountered while configuring output devices in computer system emulators.