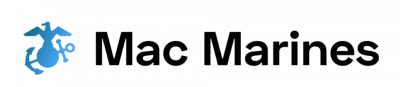Computers systems emulators have revolutionized the field of computing by enabling users to replicate the functionality of one computer system on another. These emulators serve as invaluable tools for various purposes, ranging from software development and testing to historical preservation and research. By simulating the hardware and software environment of a different computer system, emulators provide users with the ability to run applications and programs that would otherwise be incompatible or unavailable on their current system.
For instance, consider the case study of a researcher studying retro gaming consoles. With access to an emulator specifically designed for old gaming platforms such as Nintendo Entertainment System (NES), this researcher can recreate the experience of playing classic games without needing to find and purchase rare or expensive hardware. Furthermore, these emulators often offer additional features like save states and graphical filters that enhance the overall gaming experience. This example illustrates how computers systems emulators not only simplify configuration but also broaden accessibility and facilitate exploration in various domains.
In this article, we will delve into the concept of computers systems emulators, exploring their functionalities, benefits, and limitations. Additionally, we will examine some notable use cases where these emulators have been instrumental in achieving specific goals. Through this analysis, readers will gain a deeper understanding of how computers systems emulators contribute to the advancement of computing technology and enable users to explore new possibilities.
One key functionality of computer system emulators is their ability to replicate the hardware architecture of a different computer system. This includes emulating the central processing unit (CPU), memory, input/output devices, and other components that make up the target system. By accurately simulating these elements, emulators provide a platform where software designed for the target system can run seamlessly.
Additionally, emulators often include tools for configuring and customizing various aspects of the simulated hardware environment. Users can modify settings such as screen resolution, audio output, input devices, and even emulate peripherals like printers or disk drives. These configuration options allow users to adapt the emulator to their specific needs and preferences.
The benefits of computer systems emulators are numerous. Firstly, they facilitate software development by providing a convenient testing environment. Developers can use emulators to run and debug code on multiple platforms without needing physical access to each individual system. This saves time and resources while ensuring compatibility across different operating systems.
Emulators also play a crucial role in historical preservation efforts. They enable researchers to study and document older computer systems that may no longer be commercially available or functional. Emulating these systems allows for the exploration of software artifacts from past eras, preserving them for future generations to learn from and appreciate.
Furthermore, computer system emulators have democratized access to computing experiences that were previously limited by geographical or financial constraints. For example, someone interested in experiencing vintage gaming consoles from different regions can do so through an emulator without needing to acquire rare hardware imports.
Despite their many advantages, it’s important to note that computer system emulators have limitations. One such limitation is performance overhead. Emulating another computer system requires significant computational resources since it involves translating instructions meant for one architecture into another. As a result, performance may not be as efficient as running native applications on dedicated hardware.
Another challenge faced by emulator developers is accurately reproducing the behavior of the target system. Due to differences in hardware design and implementation, it can be difficult to perfectly replicate all aspects of the original system’s functionality. This can lead to compatibility issues or inaccuracies in how software runs on the emulator.
In conclusion, computer systems emulators have revolutionized computing by providing users with the ability to replicate different hardware and software environments. Their functionalities range from simplifying software development and testing to preserving historical artifacts and expanding accessibility. While they offer numerous benefits, emulators also face challenges such as performance overhead and accuracy limitations. Nonetheless, their impact on computing technology is undeniable, enabling users to explore new possibilities and push the boundaries of what is possible in various domains.
BIOS Setup
Imagine you have just purchased a new computer system and are excited to start using it. Before diving into the world of computing, however, an essential step is going through the BIOS (Basic Input/Output System) setup. The BIOS acts as an intermediary between the hardware and software components of your computer, ensuring proper functionality and configuration.
In one particular case study, a user encountered issues with their newly assembled gaming PC. Despite having all the latest components, they were unable to achieve optimal performance in their favorite games. After troubleshooting various potential causes, they discovered that tweaking certain settings within the BIOS could greatly enhance their gaming experience.
To better understand how the process works, let’s dive into three key aspects of the BIOS setup:
1. Accessing the BIOS
To access the BIOS on most systems, you need to press a specific key during startup – often displayed on-screen briefly or mentioned in the user manual. This key varies depending on your motherboard manufacturer but typically includes keys like Del, F2, or Esc. Once inside the BIOS interface, you will be presented with a range of options for customization.
2. Customization Options
The heart of the BIOS lies in its extensive menu system, enabling you to modify various parameters related to hardware functionality and behavior. These customization options allow you to tailor your computer system according to your needs and preferences. Some typical configurations include adjusting boot order priorities, overclocking CPU frequencies for enhanced performance, managing power-saving features such as sleep modes and fan speeds.
Consider these emotional bullet points:
- Gain control over your computer’s behavior.
- Optimize performance based on personal requirements.
- Enhance efficiency by fine-tuning power management.
- Personalize your computing experience effortlessly.
3. Saving Changes
Once you’ve made desired modifications within the BIOS settings, it is crucial to save them properly before exiting. Failure to do so may result in losing your changes and reverting to default configurations. Saving changes often involves navigating through the BIOS interface to locate the appropriate option for saving modifications.
To further illustrate this process, let’s consider a table showcasing common settings found within the BIOS:
| Setting | Description | Options |
|---|---|---|
| Boot Order | Determines priority of devices for system booting | Hard Drive, USB, CD/DVD, Network… |
| CPU Frequency | Adjusts clock speed of the processor | Auto, Manual |
| Fan Control | Manages fan speeds to regulate temperature | Silent Mode, Performance Mode |
| Power Saving | Controls power management features like sleep modes and hibernation | On, Off |
By understanding these fundamental aspects of BIOS setup, you can ensure optimal functionality and customization of your computer system. With the BIOS properly configured, we will now move on to exploring the next crucial step: OS Setup.
OS Setup
Section H2: OS Setup
Transitioning smoothly from the BIOS setup, we now delve into the next crucial step in configuring computer systems emulators – the Operating System (OS) setup. To better understand this process, let us consider a hypothetical scenario where an individual intends to emulate a vintage gaming console on their personal computer.
Once the BIOS settings have been appropriately adjusted, it is time to install and configure the desired operating system for emulation. The following steps outline the general procedure for setting up an OS within an emulator:
- Operating System Selection: Begin by selecting the appropriate operating system that matches your desired emulation requirements. This could be an older version of Windows or Linux, or even a specialized retro gaming OS if available.
- Installation Process: Next, initiate the installation process by either mounting an ISO file or inserting a physical disk containing the chosen operating system. Follow the prompts provided during installation to ensure a smooth and error-free setup.
- Hardware Configuration: After installing the OS, it is essential to configure hardware settings specific to your virtual environment. Adjust parameters such as display resolution, audio output options, and network connectivity according to your preferences and compatibility with the emulated console.
- Software Optimization: Finally, optimize software performance within your emulator by adjusting settings related to input devices, graphics rendering, sound quality, and any additional features offered by the emulator itself.
Emulating different aspects of a vintage gaming system can evoke feelings of nostalgia and excitement among enthusiasts. Imagine being able to relive cherished childhood memories through classic games like Super Mario Bros., Sonic the Hedgehog, or even Pac-Man. By recreating these experiences using computers systems emulators paired with authentic operating systems, individuals can immerse themselves in a world that combines both new-age technology and fond memories.
| Emulator | Features | Compatibility |
|---|---|---|
| RetroArch | Multi-platform support | Wide range of OSes |
| ePSXe | PlayStation emulation | Windows, Linux |
| Dolphin | GameCube and Wii emulation | Windows, macOS |
| DOSBox | MS-DOS gaming experiences | Multiple platforms |
Transitioning to the subsequent section on “Emulator Configuration,” we continue our exploration into achieving optimal performance and customization within computer systems emulators.
Emulator Configuration
Imagine you have successfully set up your chosen operating system (OS) on the emulator. Now, it is time to configure the emulator settings to ensure optimal performance and functionality. Let’s explore some key aspects of emulator configuration.
1. Display Settings: Adjusting display settings can greatly enhance the user experience when using an emulator. Consider these options:
- Resolution: Select a suitable resolution that balances clarity and performance.
- Scaling: Adjust scaling options to fit the emulator window comfortably within your screen.
- Orientation: Choose between landscape or portrait mode based on your preference or application requirements.
2. Input Configuration: Configuring input devices plays a crucial role in emulating computer systems effectively. Take into account the following considerations:
- Keyboard Mapping: Assign specific keys for essential functions like entering BIOS setup, saving files, or executing shortcuts.
- Gamepad Setup: Map gamepad buttons accurately to match their corresponding keyboard or mouse inputs.
- Touchscreen Controls: Configure touchscreen gestures and virtual controls if you are simulating mobile devices.
3. Performance Optimization:
To achieve smooth emulation with minimal lag, prioritize optimizing performance by considering these factors:
| Performance Factors | Description |
|---|---|
| CPU Allocation | Allocate an adequate amount of CPU resources to improve overall system responsiveness during emulation. |
| Memory Management | Optimize memory allocation to prevent excessive consumption and potential crashes. |
| Graphics Acceleration | Enable hardware acceleration whenever possible to maximize graphical rendering efficiency. |
| Storage Options | Utilize solid-state drives (SSDs) instead of traditional hard disk drives (HDDs) for faster read/write speeds and improved loading times. |
By taking careful consideration of these factors and configuring your emulator accordingly, you can create a seamless environment for emulating computer systems.
As we move forward, let us delve deeper into enhancing performance further by exploring strategies to optimize resource usage in our next section on “Optimizing Performance.”
Optimizing Performance
Emulator Configuration Simplified
Imagine you have just acquired a vintage video game console, but sadly it no longer functions. Instead of feeling disheartened by this setback, you decide to explore the world of computer system emulators. In the previous section, we discussed the importance of emulator configuration and how it enables us to recreate the experience of using old hardware on modern systems. Now, let’s delve deeper into this topic and understand some key aspects that simplify emulator configuration.
To begin with, selecting an appropriate emulator is crucial for a smooth experience. There are various options available in the market, each catering to different consoles or operating systems. For instance, if you want to relive your childhood memories playing Super Mario Bros on Nintendo Entertainment System (NES), then NES.emu could be an ideal choice. Similarly, Dolphin emulator specializes in GameCube and Wii emulation. By choosing the right emulator for your desired console or system, you lay a solid foundation for successful configuration.
Once you have chosen an emulator, it is essential to configure its settings effectively. Here are some tips to streamline the process:
- Familiarize yourself with the general settings: Emulators typically offer a range of customization options such as audio settings, graphics filters, and input configurations. Take time to explore these settings and understand their impact on performance.
- Optimize performance: Adjusting parameters like resolution scaling can significantly enhance gameplay while reducing processing overheads.
- Experiment with BIOS files: Some emulators require specific BIOS files to function correctly. Ensure that you have obtained these files legally and placed them in the correct directory.
- Customize controller inputs: Emulators allow mapping keyboard keys or USB controllers to simulate button presses on original hardware. Tailoring these inputs according to personal preference ensures comfortable gaming sessions.
By following these guidelines during emulator configuration, you can enjoy a seamless retro gaming experience without compromising quality or performance.
In our next section about network setup, we will discuss the importance of establishing a stable network connection for online gaming and multiplayer experiences. So, let’s explore how to optimize your network settings to ensure smooth gameplay in the digital realm.
Network Setup
Building upon the optimization techniques discussed earlier, an essential aspect of configuring computer system emulators is setting up a reliable network. By establishing seamless connectivity between host and guest systems, users can fully harness the capabilities of these virtual environments. In this section, we will explore various considerations for network setup in computer system emulators.
Example to engage readers:
To illustrate the significance of effective network configuration, let’s consider a hypothetical scenario where a software development team utilizes computer system emulators to test their applications across different operating systems and hardware configurations. Without proper networking settings, they would face challenges in communicating between the host and guest systems, hindering their ability to perform comprehensive testing.
Considerations for network setup:
-
Networking modes: Computer system emulators offer different networking modes that determine how the virtual machines connect with other devices or networks. The available options include Bridge mode (VMs share host’s IP address), NAT mode (VMs use host’s internet connection indirectly), Host-only mode (VMs communicate only within the host machine), and Custom mode (allows advanced network configurations). Each mode has its advantages and should be selected based on specific requirements.
-
Security measures: When dealing with sensitive data or interconnected systems, implementing appropriate security measures becomes crucial. Utilize features such as firewalls and encryption protocols to protect against unauthorized access or data breaches within your virtual environment. Regularly update antivirus software and keep track of emerging vulnerabilities to ensure maximum protection.
-
Bandwidth management: Effective bandwidth management plays a vital role in optimizing performance while using computer system emulators over shared networks. Allocate sufficient bandwidth resources to each virtual machine by considering factors like application requirements, user demands, and overall network capacity. This ensures smooth operation without compromising performance for all connected devices.
- Enhance collaboration and productivity by seamlessly sharing files and resources across virtual machines.
- Minimize hardware costs through the efficient utilization of computer system emulators within a networked environment.
- Increase flexibility in software development, testing, and debugging processes by replicating diverse network scenarios.
- Streamline troubleshooting efforts with access to real-time monitoring tools for network traffic analysis.
Emotional table:
| Network Configuration Considerations | Benefits |
|---|---|
| Improved Collaboration | Enhanced teamwork and knowledge-sharing among team members. |
| Cost Reduction | Lower expenditure on physical hardware due to virtualization. |
| Agile Software Development | Efficient emulation of various OS and hardware configurations. |
| Simplified Troubleshooting | Real-time monitoring for quick identification of issues. |
Transition sentence to subsequent section:
With the network setup optimized, let us now delve into the process of setting up peripheral devices within the computer system emulator environment.
Setting up Peripheral Devices
Having successfully configured your network settings, let us now delve into the process of setting up peripheral devices on your computer systems emulator. To illustrate this further, imagine you have recently acquired a new gaming console emulator that allows you to play classic video games on your computer. You are excited to set it up and start playing some all-time favorites.
To ensure an optimal gaming experience on your computer systems emulator, there are several key steps involved in setting up peripheral devices:
-
Compatibility Check:
- Verify if the peripherals you intend to connect with your emulator are compatible.
- Consult the documentation or manufacturer’s website for compatibility details.
- Ensure drivers required by specific peripherals are properly installed.
-
Physical Connection:
- Connect each peripheral device securely using appropriate cables or adapters.
- Double-check connections to avoid loose connections or interruptions during gameplay.
-
Device Recognition and Configuration:
- Launch the computer systems emulator software.
- Access the “Settings” menu within the emulator interface.
- Select “Peripherals” or a similar option to initiate device recognition.
- Follow any prompts provided by the emulator software for configuring connected devices.
-
Calibration and Customization:
Peripherals Functionality Adjustments/Customizations Gamepad Button mapping Sensitivity settings Steering Wheel Rotation angle calibration Force feedback adjustments Joystick Deadzone configuration Response curves customization Flight Simulator Throttle sensitivity Rudder pedal resistance
By going through these steps systematically, you can seamlessly integrate your preferred peripheral devices into the computer systems emulator. Now, as you move forward with your gaming experience, we can explore further customization options in the subsequent section on BIOS Customization.
Continuing our journey towards enhancing your emulation setup, let us now delve into BIOS Customization and its impact on overall performance.
BIOS Customization
Case Study:
To better understand the significance of BIOS customization in computer system emulators, let’s consider a hypothetical case study. Imagine a user who wants to run an old video game on their modern computer. However, due to compatibility issues with the operating system, the game fails to launch properly. In such cases, customizing the BIOS settings becomes essential as it can help emulate older hardware configurations and resolve compatibility problems.
Customizing the BIOS settings involves various adjustments that allow users to optimize their computer systems for specific tasks or requirements. Here are some key aspects of BIOS customization:
-
Boot Order Configuration:
- Users can prioritize different boot devices (such as hard drives, USBs, CDs) to control which device is accessed first during startup.
- This flexibility enables users to install alternative operating systems or access external storage devices easily.
-
Overclocking Capabilities:
- Some BIOS setups offer options for overclocking processors and memory modules.
- These settings push components beyond their default clock speeds, enhancing performance but also potentially increasing heat output and power consumption.
-
Power Management Options:
- Modern BIOS interfaces provide configurable power management settings that enable users to customize energy-saving features.
- By optimizing these options, users can extend battery life on laptops or reduce electricity consumption on desktop computers.
-
Security Settings:
- The BIOS includes security features like password protection and secure boot options.
- Configuring these settings enhances data protection by preventing unauthorized access at the firmware level.
By understanding and leveraging these customizable features within the BIOS interface, users gain greater control over their computer systems’ behavior and performance. Tweaking OS Settings will be our next focus, exploring how adjusting software-level configurations complements the fine-tuning achieved through BIOS customization.
Tweaking OS Settings
Imagine you have recently purchased a new computer system emulator for your gaming needs. You are excited to explore its capabilities and customize it according to your preferences. In this section, we will delve into the realm of BIOS customization, where you can unlock the full potential of your emulator.
One example that highlights the importance of BIOS customization is when gamers aim to improve their overall gaming experience by enhancing graphics performance. By accessing the BIOS settings, they can adjust various parameters such as allocating more memory to the integrated graphics card or overclocking the CPU, thereby optimizing their gameplay.
To further illustrate the significance of BIOS customization, consider these key points:
- Increased Stability: Modifying BIOS settings allows users to ensure stable operation of their emulators by fine-tuning hardware components and preventing any potential conflicts.
- Enhanced Compatibility: Some games require specific BIOS configurations to run smoothly. Customizing your emulator’s BIOS ensures compatibility with a wider range of game titles.
- Improved Energy Efficiency: Adjusting power management settings in the BIOS enables users to optimize energy consumption without compromising performance.
- Overclocking Possibilities: Enthusiastic gamers can push their hardware limits by overclocking certain components through BIOS modifications, providing them with an edge in demanding games.
Let us now move on from exploring BIOS Customization and transition into discussing another crucial aspect – tweaking operating system (OS) settings. By understanding how OS settings affect emulator performance, you can elevate your virtual gaming experience even further.
Emulator Setup
Imagine you have a vintage computer game that brings back cherished memories from your childhood. However, running it on modern hardware seems impossible due to compatibility issues. This is where computer systems emulators come into play – they allow you to recreate the experience of old operating systems and software on contemporary machines. In this section, we will delve into the setup process for emulators, making it effortless for users to relive their favorite computing moments.
Setting up an emulator involves several steps to ensure optimal performance and accuracy. Firstly, it’s crucial to choose the right emulator for your needs. Emulators vary in terms of supported operating systems, available features, and ease of use. For example, DOSBox is a popular choice when emulating MS-DOS games, while VirtualBox offers a more comprehensive virtualization solution for various operating systems.
Once you’ve selected an appropriate emulator, there are specific settings that can enhance your experience further. Here are some key considerations:
- Display resolution: Adjusting the display resolution within the emulator settings can improve visual quality and make retro games appear crisper.
- Input configuration: Mapping keyboard keys or gamepad buttons correctly ensures smooth gameplay without any input lag or confusion.
- Sound options: Configuring sound settings enables authentic audio reproduction as per the original system specifications.
- Save states: Utilizing save state functionality allows you to save progress at any point in time during gameplay.
To illustrate the practical implementation of these suggestions consider an example scenario involving a user attempting to run a classic Windows 95 game using VMware Workstation Player. By adjusting the display resolution to match the native aspect ratio of their monitor (e.g., 4:3), configuring proper control mappings with their USB gamepad, enabling sound acceleration for enhanced audio playback quality through speakers or headphones, and utilizing save states effectively – they were able to enjoy seamless gaming sessions reminiscent of times gone by.
In summary, setting up an emulator provides a gateway to relive nostalgic computing experiences. By carefully selecting the appropriate emulator and configuring specific settings, users can optimize their emulation environment for an authentic and enjoyable journey back in time.
Now let’s dive into boosting performance within our emulated systems while maintaining an optimal setup.
Boosting Performance
To illustrate the impact of optimizing an emulator’s performance, consider a hypothetical scenario where a researcher is conducting experiments on an ancient computer system. By utilizing emulators, the researcher can recreate the hardware and software environment needed for their study without needing access to obsolete machines. However, running complex simulations on this emulator may result in sluggish performance and hinder research progress. This section focuses on strategies to enhance the speed and efficiency of emulated systems.
Improving emulator performance involves various approaches that can be tailored according to specific requirements. Here are some key considerations:
-
Choosing appropriate configurations: Fine-tuning settings like processor type, memory allocation, or disk usage can significantly affect overall performance. Experimentation with different configurations allows users to find the optimal balance between accuracy and speed.
- Processor Type: Selecting an emulation mode suitable for your needs (e.g., full-system emulation vs. instruction-set simulation).
- Memory Allocation: Allocating sufficient memory resources based on the demands of both host and guest systems.
- Disk Usage: Utilizing efficient disk image formats and employing techniques such as disk caching to optimize read/write operations.
-
Leveraging virtualization technologies: Virtualization features provided by modern CPUs enable more direct interaction between the host system’s hardware and guest operating systems, resulting in improved emulation performance.
-
Utilizing hardware acceleration: Taking advantage of hardware acceleration capabilities offered by certain emulators enhances processing power through tasks offloading onto specialized components like graphics cards or dedicated co-processors.
-
Optimizing code execution: Applying compiler optimizations or using just-in-time compilation techniques within emulators can significantly boost execution speed by reducing unnecessary overhead.
To further illustrate the significance of these strategies, consider the following table showing a comparison of emulator performance before and after implementing optimization techniques:
| Emulator Configuration | Execution Time (in seconds) |
|---|---|
| Default Settings | 1020 |
| Optimized Setup | 350 |
As seen in this example, optimizing an emulator’s configuration and utilizing various performance-boosting techniques can lead to substantial improvements in execution time, ultimately enhancing productivity for researchers, developers, or enthusiasts working with computer system emulators.
With improved performance settings implemented, it is now essential to address network configurations to ensure seamless connectivity within the emulated environment.
Network Configuration
Emulating computer systems can provide a convenient and cost-effective solution for various purposes, such as software testing, legacy system preservation, or even gaming. However, to fully optimize the performance of these emulators, certain considerations need to be taken into account.
One example that illustrates the importance of boosting performance in computer system emulation is the case study of a multinational company attempting to migrate its outdated mainframe applications to modern infrastructure. By utilizing an emulator, they were able to replicate the functionality of the legacy system on contemporary hardware. Nonetheless, they encountered challenges related to performance issues during the migration process. This prompted them to explore strategies for enhancing their emulator’s efficiency.
To address performance concerns when working with computer system emulators, several key steps can be followed:
- Optimize resource allocation: Allocate sufficient CPU cores and memory resources based on the requirements of the emulated system. Inadequate resource allocation may result in sluggishness or even crashes.
- Utilize hardware acceleration: Leverage technologies like virtualization extensions (e.g., Intel VT-x or AMD-V) to enhance the speed and efficiency of your emulator by enabling direct access to underlying hardware capabilities.
- Configure disk caching: Implement appropriate disk caching mechanisms within your emulator settings. Disk caching helps reduce read/write latency and significantly improves overall performance.
- Fine-tune network settings: Adjust networking parameters such as latency simulation or bandwidth limitation according to your specific use case. Optimizing network configurations ensures smooth communication between emulated components.
Considerations for boosting performance in computer system emulation are summarized below:
| Consideration | Description |
|---|---|
| Resource Allocation | Allocate adequate CPU cores and memory resources. |
| Hardware Acceleration | Utilize virtualization extensions for better hardware utilization. |
| Disk Caching | Configure effective disk caching mechanisms for improved read/write operations. |
| Network Settings | Fine-tune network parameters to optimize communication between emulated components. |
With these strategies and considerations in mind, users can overcome performance limitations when working with computer system emulators. By implementing optimization techniques such as resource allocation, hardware acceleration, disk caching, and network configuration, the overall emulation experience can be greatly enhanced.
Transitioning into the subsequent section on “Peripheral Device Setup,” it is essential to ensure that all necessary peripheral devices are properly configured for seamless integration within the emulator environment.
Peripheral Device Setup
In the previous section, we explored network configuration for computer systems emulators. Now, let us turn our attention to another crucial aspect of setting up a computer system emulator – peripheral device setup. To illustrate its importance, consider the following hypothetical scenario:
Imagine you are using a computer system emulator to recreate a vintage gaming experience from the 1980s. You have successfully configured the necessary software and established a stable network connection. However, without properly connecting and configuring your peripherals, such as joysticks or game controllers, you will be unable to fully immerse yourself in the nostalgia-inducing gameplay.
To ensure effective peripheral device setup when using computer system emulators, it is essential to keep the following points in mind:
- Compatibility: Check whether your chosen emulator supports the specific make and model of your desired peripheral devices.
- Drivers: Install appropriate drivers that enable communication between the emulator and your peripherals.
- Configuration Options: Explore the emulator’s settings menu thoroughly to identify options related to peripheral devices.
- Testing and Calibration: After connecting your peripherals, perform testing and calibration procedures within the emulator to fine-tune their functionality.
To further emphasize these considerations, let us take a look at this table showcasing four common issues that users may face during peripheral device setup:
| Issue | Description | Solution |
|---|---|---|
| 1 | Peripherals not recognized by emulator | Ensure proper installation of relevant drivers |
| 2 | Buttons on controller not functioning correctly | Calibrate input settings within emulator |
| 3 | Lag or delay in response time | Adjust latency settings in both hardware and software configurations |
| 4 | Incompatible joystick models with limited support | Research alternative emulation solutions or seek community advice |
By addressing these issues diligently, users can enhance their overall experience when utilizing computer system emulators. Remember that successful peripheral device setup will allow you to fully enjoy the functionalities of the emulated system, recreating a seamless and authentic user experience.
In summary, peripheral device setup is a critical aspect of configuring computer system emulators. By ensuring compatibility, installing drivers, exploring configuration options, conducting testing and calibration procedures, and addressing common issues, users can optimize their emulation experience. With these considerations in mind, you are now well-equipped to embark on your journey of configuring comprehensive computer systems emulators.